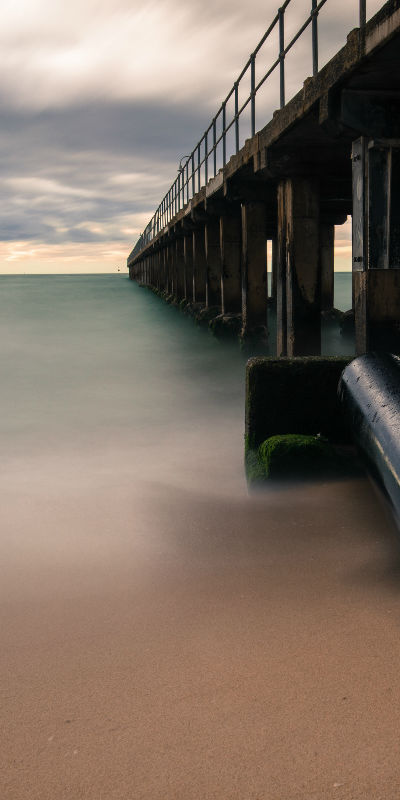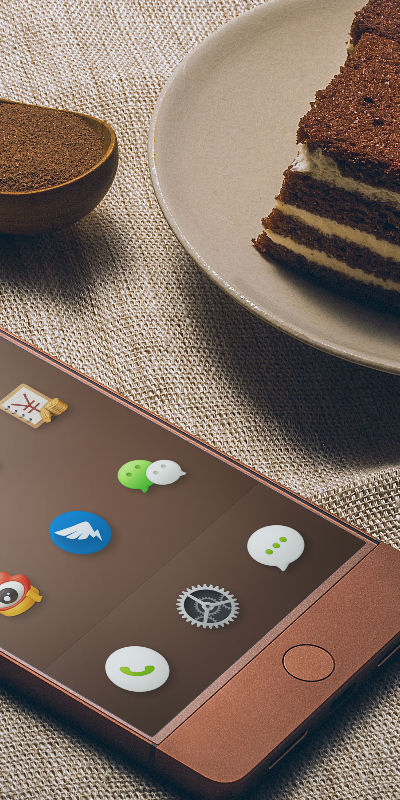Borders
Use border utilities to quickly style the border and border-radius of an element. Great for images, buttons, or any other element.
Add border
Add one of these to class to add border on the required side.
| Classes | Description |
|---|---|
.border |
Add solid border of 1px on each side. |
.border-{top/bottom/left/right} |
Add solid border top/bottom/left/right of 1px. |
Remove border
Add one of these to class to remove border on the required side.
| Classes | Description |
|---|---|
.border-0 |
Remove border from all side. |
.border-{top/bottom/left/right}-0 |
Remove border from the top/bottom/left/right side. |
Border widths
Add one of these to class to change border width on the required side.
| Classes | Description |
|---|---|
.border-{2/3} |
Change border width to 2px/3px on each side. |
.border-{side}-{size} |
Change border width on given side (top, bottom, left, right) of given size (2px, 3px, ...). |
Border color
Change the border color using utilities built on our theme colors. For more border color related options please check color palette pages.
| Classes | Description |
|---|---|
.border.border-{color} |
Add colored border to all side. Color can be primary, success, danger, warning, info, secondary light, dark, white. |
Border-radius
Add classes to an element to easily round its corners.
| Classes | Description |
|---|---|
.rounded |
Add round corners border to all side. |
.rounded-{side} |
Add round corners border to the given side only (top, bottom, left, right). |
.rounded-circle |
Create round circle border. |
.rounded-0 |
Remove border corner from the all side. |
Remove border radius
Add one of these to class to remove border radius on the required side.
| Classes | Description |
|---|---|
.no-border-{top/bottom}-radius |
Remove border radius from top / bottom side. |
.no-border-{top/bottom}-{left/right}-radius |
Remove top / bottom border radius from left / right side. |
Clearfix
Quickly and easily clear floated content within a container by adding a clearfix utility.
Easily clear floats by adding .clearfix to the parent element. Can also be used as a mixin.
<div class="clearfix">...</div>
// Mixin itself
@mixin clearfix() {
&::after {
display: block;
content: "";
clear: both;
}
}
// Usage as a mixin
.element {
@include clearfix;
};
The following example shows how the clearfix can be used. Without the clearfix the wrapping div would not span around the buttons which would cause a broken layout.
<div class="bg-info clearfix">
<button type="button" class="btn btn-danger float-left">Example Button floated left</button>
<button type="button" class="btn btn-dark float-right">Example Button floated right</button>
</div>
Close icon
Use a generic close icon for dismissing content like modals and alerts.
Be sure to include text for screen readers, as we’ve done with aria-label.
<button type="button" class="close" aria-label="Close">
<span aria-hidden="true">×</span>
</button>
Display property
Quickly and responsively toggle the display value of components and more with our display utilities. Includes support for some of the more common values, as well as some extras for controlling display when printing.
Common display values
The display property accepts a handful of values and we support many of them with utility classes. We purposefully don’t provide every value as a utility, so here’s what we support:
| Classes | Description |
|---|---|
.d-none |
Forces the element to hide on all viewports. |
.d-inline |
Forces the element to behave like an inline element. |
.d-inline-block |
Forces the element to behave like an inline-block element. |
.d-block |
Forces the element to behave like an block element. |
.d-table |
Forces the element to behave like <table> element. |
.d-table-cell |
Forces the element to behave like <td> element. |
.d-flex |
Forces the element as a block-level flex container. |
.d-inline-flex |
Forces the element as an inline-level flex container. |
Put them to use by applying any of the classes to an element of your choice. For example, here’s how youcould use the inline, block, or inline-block utilities (the same applies to the other classes).
<div class="d-inline bg-success">d-inline</div>
<div class="d-inline bg-success">d-inline</div>
<span class="d-block bg-primary">d-block</span>
<div class="d-inline-block bg-warning">d-inline-block</div>
<div class="d-inline-block bg-warning">d-inline-block</div>
Responsive variations also exist for every single utility mentioned above.
.d-none.d-inline.d-inline-block.d-block.d-table.d-table-cell.d-flex.d-inline-flex.d-{breakPoint}-none.d-{breakPoint}-inline.d-{breakPoint}-inline-block.d-{breakPoint}-block.d-{breakPoint}-table.d-{breakPoint}-table-cell.d-{breakPoint}-flex.d-{breakPoint}-inline-flex
Hiding Elements
For faster mobile-friendly development, use responsive display classes for showing and hiding elements by device. Avoid creating entirely different versions of the same site, instead hide element responsively for each screen size.
To hide elements simply use the .d-none class or one of the .d-{sm,md,lg,xl}-none classes for any responsive screen variation.
To show an element only on a given interval of screen sizes you can combine one .d-*-none class with a .d-*-* class, for example .d-none.d-md-block.d-xl-none will hide the element for all screen sizes except on medium and large devices.
| Screen Size | Class |
|---|---|
| Hidden on all | d-none |
| Hidden only on breakpoint size. | d-{breakPoint}-none d-{breakPoint}-block |
| Visible on all | d-block |
| Visible only on breakpoint size | d-{breakPoint}-none d-{breakPoint}-block |
Display in print
Change the display value of elements when printing with our print display utilities.
| Class | Print style |
|---|---|
.d-print-block |
Applies display: block to the element when printing |
.d-print-inline |
Applies display: inline to the element when printing |
.d-print-inline-block |
Applies display: inline-block to the element when printing
|
.d-print-none |
Applies display: none to the element when printing |
Embeds
Create responsive video or slideshow embeds based on the width of the parent by creating an intrinsic ratio that scales on any device.
Rules are directly applied to <iframe>, <embed>, <video>, and <object> elements; optionally use an explicit descendant class .embed-responsive-item when you want to match the styling for other attributes.
Pro-Tip! You don’t need to include frameborder="0" in your <iframe>s as we override that for you.
Example
Wrap any embed like an <iframe> in a parent element with .embed-responsive and an aspect ratio. The .embed-responsive-item isn’t strictly required, but we encourage it.
<div class="embed-responsive embed-responsive-16by9">
<iframe class="embed-responsive-item" src="https://www.youtube.com/embed/zpOULjyy-n8?rel=0" allowfullscreen></iframe>
</div>
Aspect ratios
Aspect ratios can be customized with modifier classes.
<!-- 21:9 aspect ratio -->
<div class="embed-responsive embed-responsive-21by9">
<iframe class="embed-responsive-item" src="..."></iframe>
</div>
<!-- 16:9 aspect ratio -->
<div class="embed-responsive embed-responsive-16by9">
<iframe class="embed-responsive-item" src="..."></iframe>
</div>
<!-- 4:3 aspect ratio -->
<div class="embed-responsive embed-responsive-4by3">
<iframe class="embed-responsive-item" src="..."></iframe>
</div>
<!-- 1:1 aspect ratio -->
<div class="embed-responsive embed-responsive-1by1">
<iframe class="embed-responsive-item" src="..."></iframe>
</div>
Flex
Quickly manage the layout, alignment, and sizing of grid columns, navigation, components, and more with a full suite of responsive flexbox utilities. For more complex implementations, custom CSS may be necessary.
Enable flex behaviors
Apply display utilities to create a flexbox container and transform direct children elements into flex items. Flex containers and items are able to be modified further with additional flex properties.
<div class="d-flex p-2">I'm a flexbox container!</div>
<div class="d-inline-flex p-2">I'm an inline flexbox container!</div>
Responsive variations also exist for .d-flex and .d-inline-flex.
.d-flex.d-inline-flex.d-{breakpoint}-flex.d-{breakpoint}-inline-flex
Direction
Set the direction of flex items in a flex container with direction utilities. In most cases you can omit the horizontal class here as the browser default is row. However, you may encounter situations where you needed to explicitly set this value (like responsive layouts).
Use .flex-row to set a horizontal direction (the browser default), or .flex-row-reverse to start the horizontal direction from the opposite side.
<div class="d-flex flex-row">
<div class="p-2">Flex item 1</div>
<div class="p-2">Flex item 2</div>
<div class="p-2">Flex item 3</div>
</div>
<div class="d-flex flex-row-reverse">
<div class="p-2">Flex item 1</div>
<div class="p-2">Flex item 2</div>
<div class="p-2">Flex item 3</div>
</div>
Use .flex-column to set a vertical direction, or .flex-column-reverse to start the vertical direction from the opposite side.
<div class="d-flex flex-column">
<div class="p-2">Flex item 1</div>
<div class="p-2">Flex item 2</div>
<div class="p-2">Flex item 3</div>
</div>
<div class="d-flex flex-column-reverse">
<div class="p-2">Flex item 1</div>
<div class="p-2">Flex item 2</div>
<div class="p-2">Flex item 3</div>
</div>
Responsive variations also exist for flex-direction.
.flex-{row/column}.flex-{row-reverse/column-reverse}.flex-{breakpoint}-{row/column}.flex-{breakpoint}-{row-reverse/column-reverse}
Justify content
Use justify-content utilities on flexbox containers to change the alignment of flex items on the main axis (the x-axis to start, y-axis if flex-direction: column). Choose from start (browser default), end, center, between, or around.
<div class="d-flex justify-content-start">...</div>
<div class="d-flex justify-content-end">...</div>
<div class="d-flex justify-content-center">...</div>
<div class="d-flex justify-content-between">...</div>
<div class="d-flex justify-content-around">...</div>
Responsive variations also exist for justify-content.
.justify-content-start.justify-content-end.justify-content-center.justify-content-between.justify-content-around.justify-content-{breakpoint}-{start/end/center/between/around}
Align items
Use align-items utilities on flexbox containers to change the alignment of flex items on the cross axis (the y-axis to start, x-axis if flex-direction: column). Choose from start, end, center, baseline, or stretch (browser default).
<div class="d-flex align-items-start">...</div>
<div class="d-flex align-items-end">...</div>
<div class="d-flex align-items-center">...</div>
<div class="d-flex align-items-baseline">...</div>
<div class="d-flex align-items-stretch">...</div>
Responsive variations also exist for align-items.
.align-items-start.align-items-end.align-items-center.align-items-baseline.align-items-stretch.align-items-{breakpoint}-{start/end/center/baseline/stretch}
Align self
Use align-self utilities on flexbox items to individually change their alignment on the cross axis (the y-axis to start, x-axis if flex-direction: column). Choose from the same options as align-items: start, end, center, baseline, or stretch (browser default).
<div class="align-self-start">Aligned flex item</div>
<div class="align-self-end">Aligned flex item</div>
<div class="align-self-center">Aligned flex item</div>
<div class="align-self-baseline">Aligned flex item</div>
<div class="align-self-stretch">Aligned flex item</div>
Responsive variations also exist for align-self.
.align-self-start.align-self-end.align-self-center.align-self-baseline.align-self-stretch.align-self-{breakpoint}-{start/end/center/baseline/stretch}
Auto margins
Flexbox can do some pretty awesome things when you mix flex alignments with auto margins. Shown below are three examples of controlling flex items via auto margins: default (no auto margin), pushing two items to the right (.mr-auto), and pushing two items to the left (.ml-auto).
Unfortunately, IE10 and IE11 do not properly support auto margins on flex items whose parent has a
non-default justify-content value.See this StackOverflow answer for more details.
<div class="d-flex">
<div class="p-2">Flex item</div>
<div class="p-2">Flex item</div>
<div class="p-2">Flex item</div>
</div>
<div class="d-flex">
<div class="mr-auto p-2">Flex item</div>
<div class="p-2">Flex item</div>
<div class="p-2">Flex item</div>
</div>
<div class="d-flex">
<div class="p-2">Flex item</div>
<div class="p-2">Flex item</div>
<div class="ml-auto p-2">Flex item</div>
</div>
With align-items
Vertically move one flex item to the top or bottom of a container by mixing align-items, flex-direction: column, and margin-top: auto or margin-bottom: auto.
<div class="d-flex align-items-start flex-column" style="height: 200px;">
<div class="mb-auto p-2">Flex item</div>
<div class="p-2">Flex item</div>
<div class="p-2">Flex item</div>
</div>
<div class="d-flex align-items-end flex-column" style="height: 200px;">
<div class="p-2">Flex item</div>
<div class="p-2">Flex item</div>
<div class="mt-auto p-2">Flex item</div>
</div>
Wrap
Change how flex items wrap in a flex container. Choose from no wrapping at all (the browser default) with .flex-nowrap, wrapping with .flex-wrap, or reverse wrapping with .flex-wrap-reverse.
<div class="d-flex flex-nowrap">
...
</div>
<div class="d-flex flex-wrap">
...
</div>
<div class="d-flex flex-wrap-reverse">
...
</div>
Responsive variations also exist for flex-wrap.
.flex-nowrap.flex-wrap.flex-wrap-reverse.flex-{breakpoint}-{nowrap/wrap/wrap-reverse}.flex-sm-wrap.flex-sm-wrap-reverse
Order
Change the visual order of specific flex items with a handful of order utilities. We only provide options for making an item first or last, as well as a reset to use the DOM order. As order takes any integer value (e.g., 5), add custom CSS for any additional values needed.
<div class="d-flex flex-nowrap">
<div class="order-3 p-2">First flex item</div>
<div class="order-2 p-2">Second flex item</div>
<div class="order-1 p-2">Third flex item</div>
</div>
Responsive variations also exist for order.
.order-{value}.order-{breakpoint}-{value}
Align content
Use align-content utilities on flexbox containers to align flex items together on the cross axis. Choose from start (browser default), end, center, between, around, or stretch. To demonstrate these utilities, we’ve enforced flex-wrap: wrap and increased the number of flex items.
Heads up! This property has no effect on single rows of flex items.
<div class="d-flex align-content-start flex-wrap">
...
</div>
<div class="d-flex align-content-end flex-wrap">
...
</div>
<div class="d-flex align-content-center flex-wrap">
...
</div>
<div class="d-flex align-content-between flex-wrap">
...
</div>
<div class="d-flex align-content-around flex-wrap">
...
</div>
<div class="d-flex align-content-stretch flex-wrap">
...
</div>
Responsive variations also exist for align-content.
.align-content-start.align-content-end.align-content-center.align-content-around.align-content-stretch.align-content-{breakpoint}-{start/end/center/around/stretch}
Float
Toggle floats on any element, across any breakpoint, using our responsive float utilities.
These utility classes float an element to the left or right, or disable floating, based on the current viewport size using the CSS float property. !important is included to avoid specificity issues. These use the same viewport breakpoints as our grid system.
Toggle a float with a class:
<div class="float-left">Float left on all viewport sizes</div><br>
<div class="float-right">Float right on all viewport sizes</div><br>
<div class="float-none">Don't float on all viewport sizes</div>
Responsive
Responsive variations also exist for each float value.
<div class="float-sm-left">Float left on viewports sized SM (small) or wider</div><br>
<div class="float-md-left">Float left on viewports sized MD (medium) or wider</div><br>
<div class="float-lg-left">Float left on viewports sized LG (large) or wider</div><br>
<div class="float-xl-left">Float left on viewports sized XL (extra-large) or wider</div><br>
Here are all the support classes;
.float-{left/right/none}.float-{breakpoint}-{left/right/none}
Image replacement
Swap text for background images with the image replacement class.
Utilize the .text-hide class or mixin to help replace an element’s text content with a background image.
<h1 class="text-hide">Custom heading</h1>
Use the .text-hide class to maintain the accessibility and SEO benefits of heading tags, but want to utilize a background-image instead of text.
Bootstrap
<h1 class="text-hide my-2" style="background-image: url('../../../app-assets/img/portrait/small/avatar-s-1.png'); width: 30px; height: 30px;">Bootstrap</h1>
Position
Use these shorthand utilities for quickly configuring the position of an element.
| Classes | Description |
|---|---|
.position-fixed |
Changes element's position to fixed. |
.position-relative |
Changes element's position to relative. |
.position-absolute |
Changes element's position to absolute. |
.position-static |
Changes element's position to static. |
.position-sticky |
Changes element's position to static. |
Fixed top
Position an element at the top of the viewport, from edge to edge. Be sure you understand the ramifications of fixed position in your project; you may need to add aditional CSS.
<div class="fixed-top">...</div>
Fixed bottom
Position an element at the bottom of the viewport, from edge to edge. Be sure you understand the ramifications of fixed position in your project; you may need to add aditional CSS.
<div class="fixed-footer">...</div>
Sticky top
Position an element at the top of the viewport, from edge to edge, but only after you scroll past it. The .sticky-top utility uses CSS’s position: sticky, which isn’t fully supported in all browsers.
Microsoft Edge and IE11 will render position: sticky as position: relative. As such, we wrap the styles in a @supports query, limiting the stickiness to only browsers that properly can render it.
<div class="sticky-top">...</div>
Screenreaders
Use screenreader utilities to hide elements on all devices except screen readers.
Hide an element to all devices except screen readers with .sr-only. Combine .sr-only with .sr-only-focusable to show the element again when it’s focused (e.g. by a keyboard-only user). Can also be used as mixins.
<a class="sr-only sr-only-focusable" href="#content">Skip to main content</a>
Sizing
Easily make an element as wide or as tall (relative to its parent) with our width and height utilities.
Width and height utilities are generated from the $sizes in _variables.scss. Includes support for 25%, 50%, 75%, and 100% by default. Modify those values as you need to generate different utilities here.
<div class="w-25 p-3">Width 25%</div>
<div class="w-50 p-3">Width 50%</div>
<div class="w-75 p-3">Width 75%</div>
<div class="w-100 p-3">Width 100%</div>
<div>
<div class="h-25 d-inline-block">Height 25%</div>
<div class="h-50 d-inline-block">Height 50%</div>
<div class="h-75 d-inline-block">Height 75%</div>
<div class="h-100 d-inline-block">Height 100%</div>
</div>
You can also use max-width: 100%; and max-height: 100%; utilities as needed.
<img class="mw-100" src="..." alt="Max-width 100%">
<div>
<div class="mh-100" style="width: 100px; height: 200px; background-color: rgba(0,0,255,0.1);">Max-height 100%</div>
</div>
Width && Height
Add one of these to class to set width of the content.
| Classes | Description |
|---|---|
.fit |
Set content maximum width 100%. |
.half-width |
Set content width 50%. |
.full-width |
Set content width 100%. |
.full-height |
Set content height 100%. |
Fixed Width
Add one of these to class to set fixed width of the content.
| Classes | Description |
|---|---|
.width-{size} |
Set content fixed width in pixel of selected size where size can be 50, 100, 150, 200, 250, 300, 350, 400, 450, 500, 550, 600, 650, 700, 750 and 800. i.e .width-50 |
.width-{size}-per |
Set content fixed width in percentage of selected size where size can be 5%, 10%, 15%, 20%, 25%, 30%, 35%, 40%, 45%, 50%, 55%, 60%, 65%, 70%, 75% and 80%. i.e .width-5-per |
Fixed Height
Add one of these to class to set fixed height of the content.
| Classes | Description |
|---|---|
.height-{size} |
Set content fixed height in pixel of selected size where size can be 50, 100, 150, 200, 250, 300, 350, 400, 450, 500, 550, 600, 650, 700, 750 and 800. i.e .height-50 |
.height-{size}-per |
Set content fixed height in percentage of selected size where size can be 5%, 10%, 15%, 20%, 25%, 30%, 35%, 40%, 45%, 50%, 55%, 60%, 65%, 70%, 75% and 80%. i.e .height-5-per |
Spacing
Bootstrap includes a wide range of shorthand responsive margin and padding utility classes to modify an element's appearance.
How it works
Assign responsive-friendly margin or padding values to an element or a subset of its sides with shorthand classes. Includes support for individual properties, all properties, and vertical and horizontal properties. Classes are built from a default ranging from .25rem to 3rem.
Notation
Spacing utilities that apply to all breakpoints, from xs to xl, have no breakpoint abbreviation in them. This is because those classes are applied from min-width: 0 and up, and thus are not bound by a media query. The remaining breakpoints, however, do include a breakpoint abbreviation.
The classes are named using the format {property}{sides}-{size} for xs and {property}{sides}-{breakpoint}-{size} for sm, md, lg, and xl.
Where {property} is one of:
m- for classes that setmarginp- for classes that setpadding
Where {sides} is one of:
t- for classes that setmargin-toporpadding-topb- for classes that setmargin-bottomorpadding-bottoml- for classes that setmargin-leftorpadding-leftr- for classes that setmargin-rightorpadding-rightx- for classes that set both*-leftand*-righty- for classes that set both*-topand*-bottom- blank - for classes that set a
marginorpaddingon all 4 sides of the element
Where {size} is one of:
0- for classes that eliminate themarginorpaddingby setting it to01- (by default) for classes that set themarginorpaddingto$spacer * .252- (by default) for classes that set themarginorpaddingto$spacer * .53- (by default) for classes that set themarginorpaddingto$spacer4- (by default) for classes that set themarginorpaddingto$spacer * 1.55- (by default) for classes that set themarginorpaddingto$spacer * 3auto- for classes that set themarginto auto
(You can add more sizes by adding entries to the $spacers variable.)
Horizontal centering
Additionally, Bootstrap also includes an .mx-auto class for horizontally centering fixed-width block level content—that is, content that has display: block and a width set—by setting the horizontal margins to auto.
<div class="mx-auto" style="width: 200px;">
Centered element
</div>
Vertical alignment
Easily change the vertical alignment of inline, inline-block, inline-table, and table cell elements.
Change the alignment of elements with the vertical-alignment utilities. Please note that vertical-align only affects inline, inline-block, inline-table, and table cell elements.
Choose from .align-baseline, .align-top, .align-middle, .align-bottom, .align-text-top, and .align-text-bottom as needed.
| Classes | Description |
|---|---|
.align-{direction} |
Changes element's vertical alignment to mentioned direction (top, middle, bottom, baseline). |
.align-text-{top/bottom} |
Top of the element is aligned with the top / bottom of the parent element's font. |
With table cells:
| baseline | top | middle | bottom | text-top | text-bottom |
<table style="height: 100px;">
<tbody>
<tr>
<td class="align-baseline">baseline</td>
<td class="align-top">top</td>
<td class="align-middle">middle</td>
<td class="align-bottom">bottom</td>
<td class="align-text-top">text-top</td>
<td class="align-text-bottom">text-bottom</td>
</tr>
</tbody>
</table>Image
Add one of these to class to change image size and other property.
| Classes | Description |
|---|---|
.bg-cover |
Scale the background image to be as large as possible so that the background area is completely covered by the background image. |
.background-repeat |
Repeat the background image. |
.background-no-repeat |
Do not repeat the background image. |
Content helpers
z-index
Add one of these classes to change the elemets' z-index properties.
| Classes | Description |
|---|---|
.zindex-minus-{1/2/3/4} |
Set element's z-index value minus 1/2/3/4. |
.zindex-{1/2/3/4} |
Set element's z-index value 1/2/3/4. |
Cursors
Add one of these to class to change cursor style.
| Classes | Description |
|---|---|
.cursor-pointer |
The cursor is a pointer and indicates a link. Useful for user interaction feedback. |
.cursor-move |
The cursor indicates something is to be moved. Used in shortable components |
.cursor-default |
Set cursor to browser default style. |
.cursor-progress |
The cursor indicates that the program is busy (in progress). |
.cursor-not-allowed |
The cursor indicates that the requested action will not be executed. |
Overflow
Add one of these to class to change overflow of element.
| Classes | Description |
|---|---|
.overflow-visible |
Default. The overflow is not clipped. It renders outside the element's box. |
.overflow-hidden |
The overflow is clipped, and the rest of the content will be invisible. |
.overflow-auto |
If overflow is clipped, a scrollbar should be added to see the rest of the content. |
.overflow-scroll |
The overflow is clipped, but a scrollbar is added to see the rest of the content. |
List
Add one of these to class to change list style.
| Classes | Description |
|---|---|
.list-unstyled |
No marker is shown in the list item. |
.bullets-inside |
Indents the marker and the text. The bullets appear inside the content flow |
.list-style-circle |
Set the list item marker to circle. |
.list-style-square |
Set the list item marker to square. |
.list-style-icons |
Set the list item marker with icons. |
Visibility
Control the visibility, without modifying the display, of elements with visibility utilities.
Set the visibility of elements with our visibility utilities. These do not modify the display value at all and are helpful for hiding content from most users, but still keeping them for screen readers.
Apply .visible or .invisible as needed.
<div class="visible">...</div>
<div class="invisible">...</div>